
The following are the main app settings available on the Apps Detail Area when an app is selected in the Edit Apps tree or by double clicking from the Apps Workspace. Additional properties are available when in the App Designer.
•Name - The name of the app as shown on the Workspace and elsewhere. It can be changed here as well as in the App Designer. It must be unique within all apps owned by that user but it can have the same name as an app created by another user.
•App is active - The app owner can disable the app by un-checking the Active box. This will prevent anyone from accessing both the app layout and app instances.
•Mobile App is Active - If a Mobile App has been created the app owner can disable it by un-checking the box. This will prevent anyone from accessing the Mobile version of the app. For more information on Mobile Apps see Mobile Design.
•Latest / Published / Draft - This refers to the version of the app. Apps can be rolled back to previous versions using the drop-down. See the Version Control topic for additional information.
•App Instances - Available only if instances have been created for the app. This area allows you to click a category name for app instances (such as Open instances or specifically those with Attention Needed) and navigate to a list of those instances.
•Permissions - Available to you only if you are the app owner. This allows you to specify who is able to create new app instances. If it is a shared app, it also allows further permissions (editing, reporting, etc.) to be set. See Granting App Permissions for additional information.
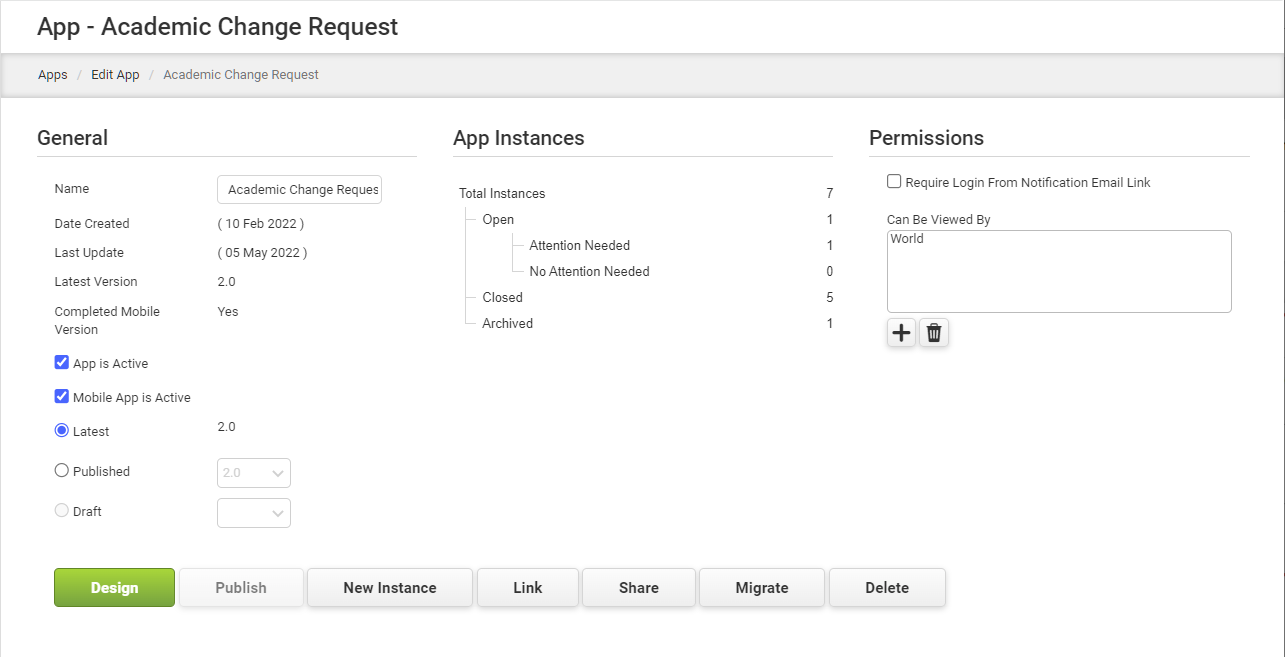
App actions include:
•Design - This opens the app in the App Designer where you can begin editing the app.
•Publish - This publishes a production version of the app. Once the app has been published, it can be deployed and accessed by respondents.
•New Instance - This will create a new instance of the app, typically used for testing.
•Link - This provides URL and HTML links to a published app.
•Share/Unshare - This moves an app between the Shared Apps and Private Apps areas.
•Migrate - This dialog allows you to:
•import an app design
•export any published version of the app design to your local drive
•save app instance data to a local file
•transfer ownership of a shared app to another user.
The app owner or any other user who has been granted design privileges on the app can perform the Migrate tasks. Ownership can only be transferred by the current owner.
•Delete - Use this option to delete the app along with all app instance data, or draft copies you created while testing the app. Deletion can be a very destructive action so caution should be exercised when choosing this option.
See also: Encryption
Return to: Working with Versions, Designing an App
