
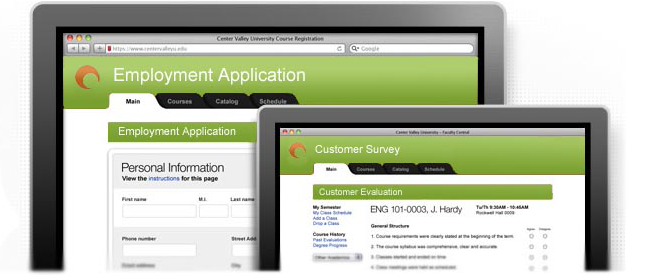
Simple. Powerful. Smart.
Create any type of online app or workflow application, without writing a single line of code. Simply drag and drop to design a user interface, map the workflow, integrate with other systems and build reports – all without coding.
About this documentation
This help is designed both as a course in using PerfectApps and as an ongoing reference while you are working with the application. You can skim it for easy reference, work through it systematically for in-depth knowledge and refer to it for additional information whenever you need. The guide can be viewed on mobile devices too.
Getting started - new users
•Study the PerfectApps Overview and Quick Start sections to familiarize yourself with the basics of the application.
•Watch the Video Tutorials to learn about specific techniques and how to manage your PerfectApps account.
•Check out all the links in the guide - plenty of help is available!
System Administrators
•Study the Account Setup and Administration section to familiarize yourself with administration of the system.
On-Premise Version
•If you have the application installed on your own servers check the PerfectApps On-Premise section for more details.
Look out for these symbols on some pages
 |
This document icon indicates the start of a set of instructions. |
 |
Tips & Best Practice advice will be indicated by a bulb. |
 |
A green flag will indicate key information. |
 |
A red warning sign speaks for itself. Read carefully when you see one. |
 |
Indicates a link to a related tutorial video. |
More options available in the menu
Look at the top right of the viewing area for the 'More' menu. (Not applicable for mobile users)
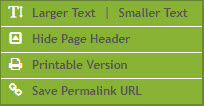
Use these options to make the text larger or smaller, to hide the header, to view a printable version of the topic or to save the link for the page.
Use the links at the foot of the page to jump to a related topic or to a new section.
Jump to a related TOPIC |
Jump to a new SECTION |
