
Once a connection is defined, you must create one or more actions for it. Actions can optionally receive data from an app which they then pass on to the connection. If no data needs to be passed, then the action can call the connection without any app field data (as in a simple database lookup). Some connection types are designed to receive data (Text, CSV). Depending on the connection type and connection action being used, data can be returned back from the connection (lookup result) which can populate data back into app fields.
|
1.Navigate to the Connections Dashboard. In the tree, select a connection that you have previously defined. 2.In the Actions table click on the + button underneath to create a new Action. 3.Click the Edit button for the new action.. (The screenshot shown below is an example for a Database Action, different connection types will show a slightly different screen.) 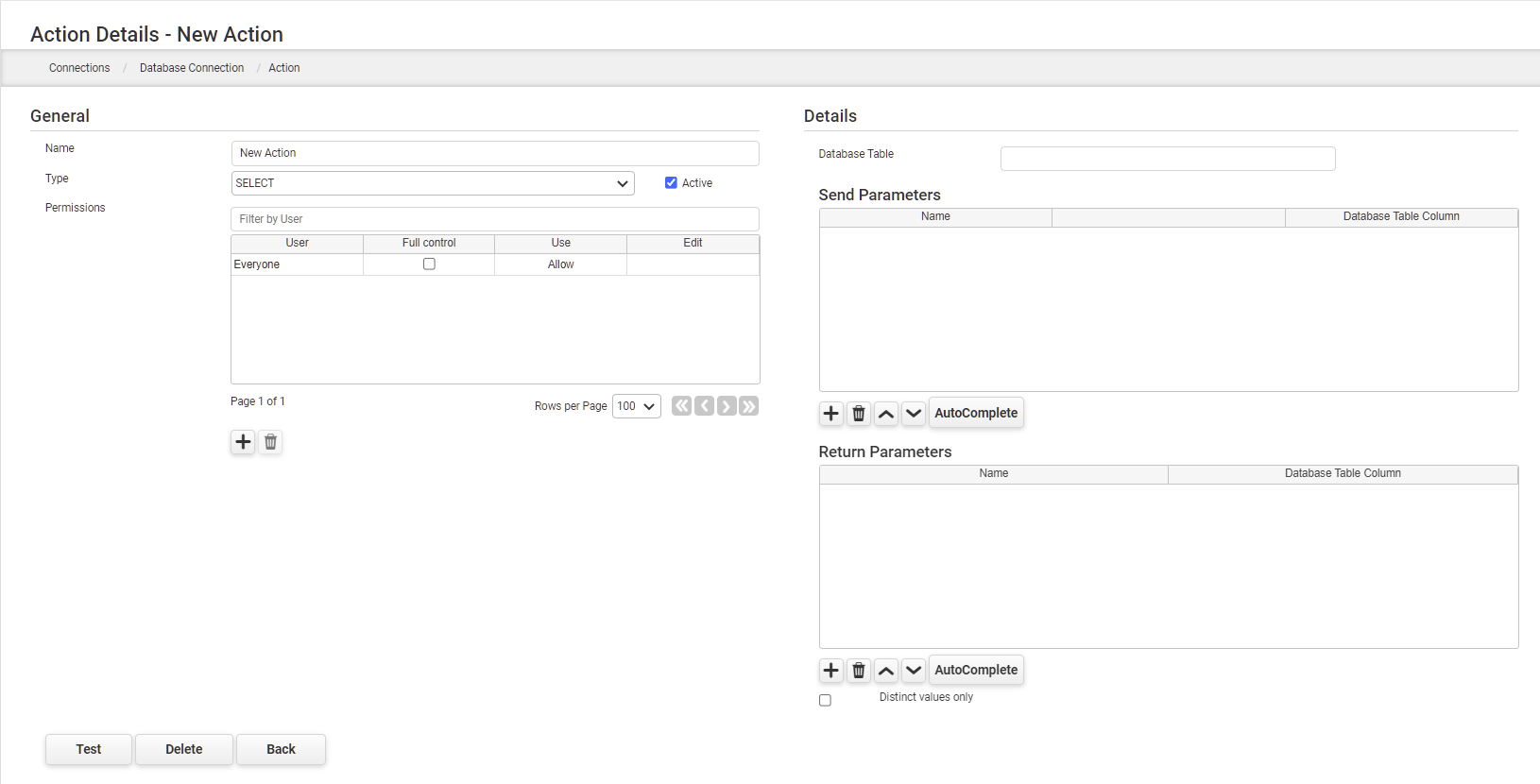 4.Name the connection using the Name field. 5.Select the action Type. The options listed depend on the connection type. The most common action for a database is a lookup, in which case you would choose SELECT. 6.If you are using a database connection, specify the name of the database table this connection should access. 7.Specify which app fields can be sent to the connection. 8.In the Send Parameters section, click Add to add a Send Parameter. Click in the Name column and give the parameter any name you like. The right-most column is the field or database column name. The middle column is the operator. You will usually leave it as = but you can change this if appropriate. Enter Like as an operator to allow wildcard searches in the connection actions. Note: Use the Auto Complete button to create parameters for every field in the database.
9.In the Return Parameters list, click Add to add a row for each field of data expected to be returned. The first column is a name you can choose. The second column is the actual field name in the target database. Specify which values are expected to come back from the connection. Note: Use the Auto Complete button to create parameters for every field in the database. 10.Where there is likely to be duplicated data returned from a table select the Distinct Values Only checkbox to return only one record.
11.Click Apply Changes to save the action. |
See also:
•Directory Services (LDAP) Connections
oDirectory Services (LDAP) Connection Actions
•SOAP Web Services Connections
oSOAP Web Service Connection Actions
•REST Web Services Connections
oREST Web Service Connection Actions
•Google Spreadsheet Connections
oGoogle Spreadsheet Connection Actions
Return to: Creating PerfectApps Connections, Integration



