
A PerfectApps On-Premise system can be custom rebranded. A system administrator can replace PerfectApps branding elements with alternative options.
Custom rebranding is managed from the admin console.
Custom rebranding applies to the following items:
The browser tab application name.
The PerfectApps Login screen logo.
The PerfectApps Dashboard logo.
The primary and secondary color schemes used throughout the dashboards and designers.
The ‘Loading App’ screen will be without a logo and use neutral colors.
To manage rebranding from the admin console, open the Settings Dashboard and navigate to the Rebranding section.
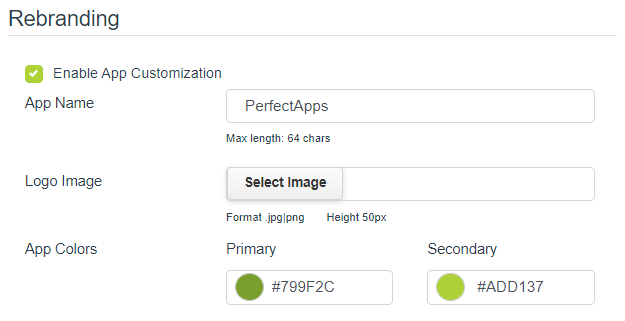
Check the Enable App Customization box.
In the App Name box, enter an alternative name for the browser tab application name.
In the Logo Image section, upload an alternative logo for the login screen and dashboards. Note that the logo image should be a PNG or JPG file and a minimum height of 50 pixels.
In the App Colors section, click the colored dots to open a color picker or enter alternative hexadecimal color codes to choose the primary and secondary colors for the dashboards and designers.
|
It is necessary for the HTMLForms, HTMLLogs, & resources/branding folders to be assigned the Modify & Write permissions for the Users group.
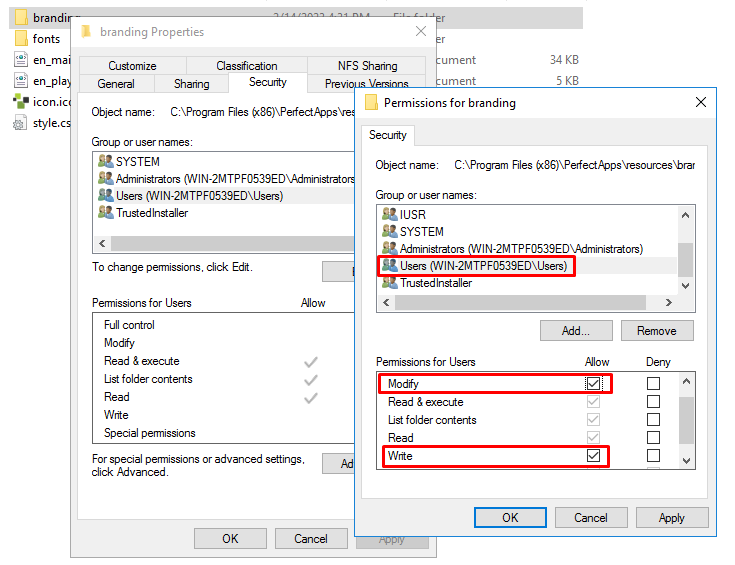 |
If the Enable App Customization box is unchecked, the app will use the default settings:
App Name: PerfectApps
Logo: PerfectApps Logo
Primary Color: #799F2C
Secondary Color: #ADD137
Return to: Customizing the Application, Settings
See also: Managing File Type Restrictions

