
Notifications can be sent to stakeholders identified in the workflow to alert them to actions needed on the app instance. Notifications are behaviors assigned to paths within a workflow. When a user has been notified, the notification would generally be sent via e-mail, although that is an optional feature. If the user has a full or basic license the instance is also shown on their PerfectApps Dashboards page.
The message text of a notification is defined on the Messages tab of the Edit Notifications dialog.
The body is where the message text is composed. Content added to the Text tab is what your users will see when the notification is in the Notifications Dashboard or when it is e-mailed. If you choose to have your notification sent by e-mail and wish to include HTML elements in your message body, then you may create a separate message on the HTML tab. If a message exists on the HTML tab, it is that content used when the e-mail notification is sent.
 |
If you compose your message body using the HTML tab, it is recommended that you also create a text version of that message in the Text tab. Both versions of the message can be seen in the notifications dashboard. |
|
To compose the body of your notification message using HTML elements: |
1.On the Edit Notifications > Message tab, select the HTML tab. 2.Ensure that the Send by email check box is selected. If the Send by email check box is not selected, the HTML tab will be disabled. 3.Enter the text for the body of your message. In the body you can use HTML elements, insert a field from your app, insert a link to the URL or insert an app instance number. 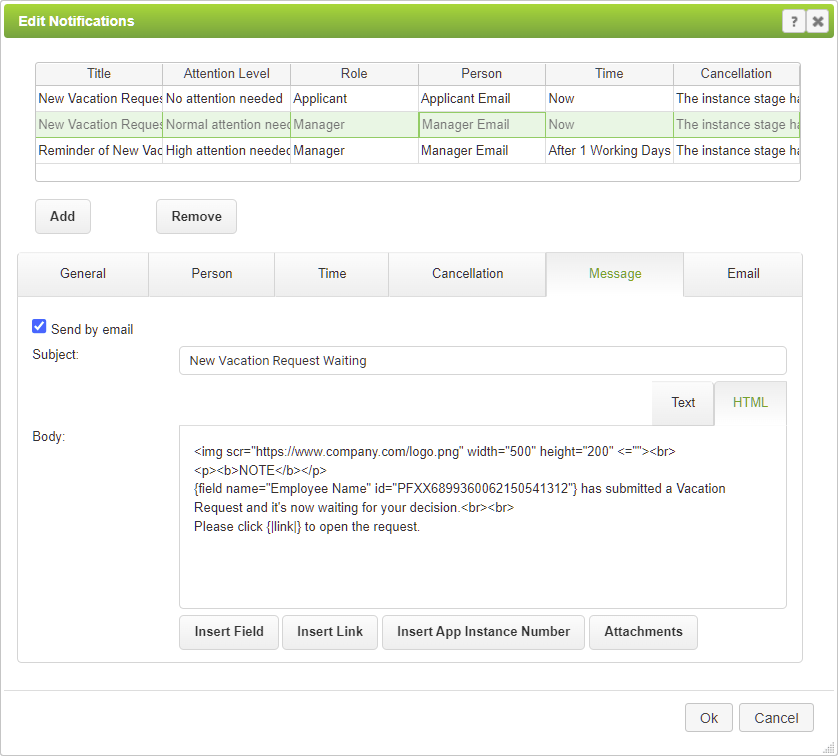 |
See also: Notify Command - Email Tab
Return to: Setting Notifications, Reminders, Escalations, Designing an App

