
These steps describe the recommended method for providing a Save action to app users. Commonly used in multi-page or complex apps, a Save button allows users to save their inputs on an app instance and continue with the previously entered data. See the Submit Button reference topic for a complete list of this button's properties and their uses.
 |
The Submit Button object only submits data when the button is clicked. If you require additional behavior when a user submits their request (such as mandatory field checking), use the basic Button object instead. For more information, see the Button reference topic. |

1.With an app loaded in the App Designer, expand the Common Visuals section of the Toolbox. 2.Drag and drop a Submit Button object onto the app. 3.On the Properties panel, edit the Caption property to 'Save'. 4.Expand the Settings section and under After Submission choose Re-Open Same Instance. 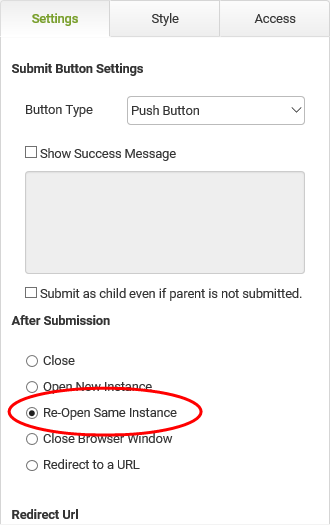 5.Optionally, you can enter custom text in the Show Success Message dialog box to notify the user that their data has been saved (instead of the default message text that refers to app submission).
|
See also: Adding a File Attachment Object
Return to: Adding Objects to your App, Laying Out an App, Designing an App
